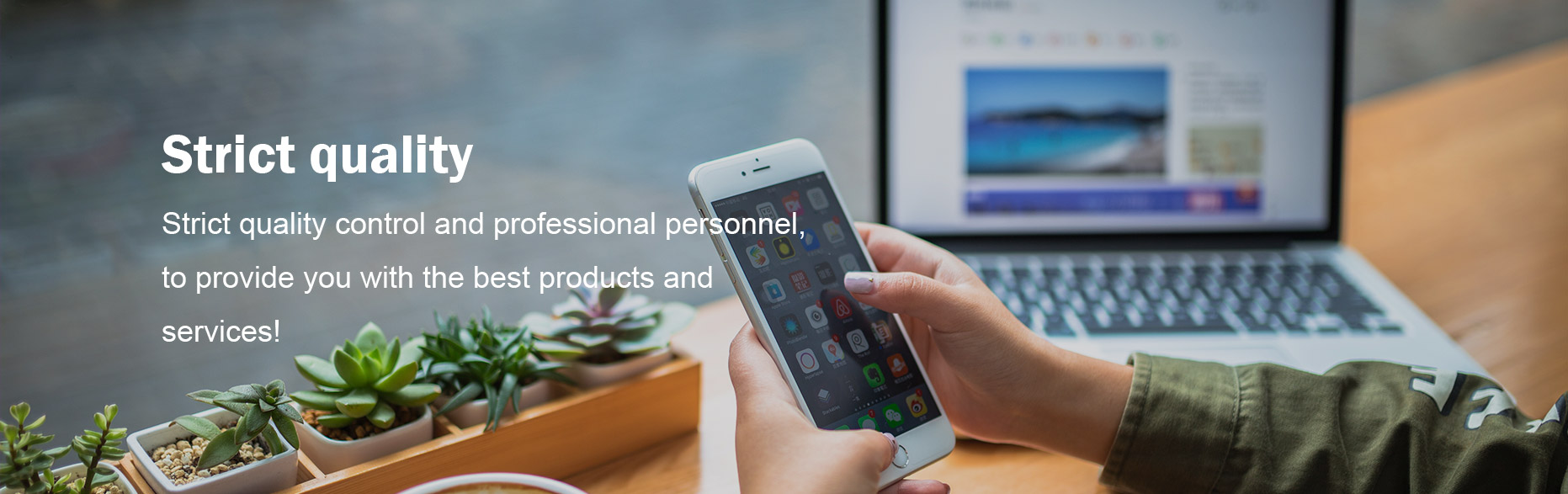What is a Webcam? How Does it Work & Are They Compatible?
What is a webcam?
A webcam is a digital camera that captures video and audio data and transmits it in real-time over the internet. It is commonly used for video conferencing, live streaming, online meetings, and recording videos. Webcams are typically connected to computers or laptops via universal serial bus (USB) ports and are often built into devices such as laptops or external monitors.
How does a webcam work?
A webcam consists of an image sensor, a lens, and a processor. The image sensor captures video footage, while the lens focuses the light onto the sensor. The processor then converts the captured information into a digital format that can be transmitted over the internet. The webcam is connected to a computer, which processes and displays the video feed.
Can webcams be used for video conferencing?
Absolutely, webcams are commonly used for video conferencing as they allow individuals or groups to see and communicate with each other in real-time. By connecting a webcam to your computer, you can participate in video calls, virtual meetings, and online conferences, providing a more personal and interactive communication experience.
Are webcams compatible with all computers?
Most webcams are compatible with both Windows and Linux® computers. They usually connect via universal serial bus (USB), which is a standard interface found on almost all computers. However, it's always a good idea to check the system requirements of the webcam you're interested in to ensure compatibility with your specific operating system.
Can I use a webcam on my smartphone or tablet?
Yes, many smartphones and tablets have built-in front and rear-facing cameras that can function as webcams. Additionally, there are various apps available for Android™ devices that allow you to turn your phone or tablet's camera into a webcam when connected to your computer via WiFi or universal serial bus (USB). This enables you to use your mobile device for video conferencing or live streaming.
What software is needed to use a webcam?
To use a webcam, you will need video conferencing or recording software. Some popular options include Zoom, Microsoft Teams, Skype, Google Meet, and open broadcaster software (OBS) Studio. These applications allow you to connect your webcam, adjust settings, and record or stream video. Additionally, most operating systems have built-in camera apps that provide basic functionality for capturing images and videos.
Can I use a webcam for live streaming?
Yes, webcams are commonly used for live streaming on platforms such as YouTube, Twitch, and Facebook Live. By connecting your webcam to streaming software, you can broadcast yourself or any content in real-time to your online audience. Many webcams offer features like high-definition video, autofocus, and low-light correction, which enhance the quality of your live stream.
How do I ensure privacy when using a webcam?
Privacy is important when using a webcam to protect yourself from unauthorized access. Here are a few tips to enhance webcam security:
- Cover your webcam when not in use with a physical shutter or tape.
- Keep your operating system and webcam drivers up to date.
- Use strong and unique passwords for your accounts.
- Avoid clicking on suspicious links or downloading files from unknown sources.
- Be cautious while granting webcam access to websites or applications and only allow trusted sources.
Can I use a webcam for facial recognition?
Yes, some webcams support facial recognition technology. Facial recognition uses the webcam's camera to analyze and identify individuals based on their facial features. This technology has various applications, including unlocking devices, authentication, and security purposes. However, it's important to note that not all webcams have this capability, so you should check the specifications before purchasing one.
What features should I consider when buying a webcam?
When purchasing a webcam, there are several key features to consider:
- Video resolution: Look for a webcam that supports at least 720 pixel (p) or 1080p resolution for better image quality.
- Frame rate: Higher frame rates, such as 30 or 60 frames per second, provide smoother video playback.
- Autofocus: This feature helps keep the image sharp and clear, especially when you move closer or farther from the camera.
- Low-light performance: If you often use your webcam in dimly lit environments, choose one with good low-light capabilities.
- Microphone quality: Consider a webcam with a built-in microphone if you require audio input during video calls or streaming.
Can I use a webcam for recording videos?
Yes, webcams are commonly used for recording videos. Most webcam software allows you to capture videos directly from the camera, and you can adjust settings such as resolution, frame rate, and recording duration. However, if you require more advanced video recording features or higher quality videos, you may want to consider using dedicated video cameras or professional-grade equipment.
Can I use multiple webcams simultaneously?
Yes, it is possible to use multiple webcams simultaneously. This can be useful for various purposes, such as recording different angles simultaneously or conducting multi-camera video conferences. However, keep in mind that the ability to use multiple webcams depends on the software you are using and the capabilities of your computer. Some video conferencing or streaming applications support multiple video inputs, allowing you to select and switch between different webcams.
Can I use a webcam for augmented reality (AR) applications?
While webcams are primarily designed for capturing video and transmitting it over the internet, they can also be used for augmented reality (AR) applications. AR overlays computer-generated graphics onto live video, enhancing the real-world environment. Some webcams support AR technology by providing accurate tracking of objects or facial features, enabling engaging and interactive AR experiences.
Can I use a webcam for live streaming?
Yes, webcams are commonly used for live streaming on platforms like Twitch, YouTube, and Facebook Live. They provide a convenient way to capture video and stream it directly to your audience.
How do I set up my webcam for video conferencing?
To set up your webcam for video conferencing, follow these steps:
- Connect your webcam to your computer via universal serial bus (USB).
- Install any required drivers for the webcam.
- Open the video conferencing software of your choice.
- Go to the settings or preferences menu in the software.
- Select your webcam as the video input device.
- Test your webcam to ensure it is functioning correctly.
- Adjust the camera angle and position to frame yourself properly.
Can I use a webcam for security surveillance?
Yes, webcams can be used for basic security surveillance purposes. You can use webcam software or dedicated surveillance software to monitor an area and record video footage. However, for more advanced security needs, it's recommended to use internet protocol (IP) cameras or dedicated security cameras with enhanced features.
Can I use a webcam on my gaming console?
Yes, some gaming consoles, such as the PlayStation 4 and Xbox One, support universal serial bus (USB) webcams for video chat and streaming purposes. However, it's important to check the specific compatibility of your gaming console before purchasing a webcam.
If your PC has a built-in camera or a connected webcam, you can use the Camera app to take photos and videos. To find the Camera app, select Start > Camera.
Select any heading below. It'll open to show more info about using your camera or webcam.
To find the Camera app, select Start > Camera. After you open the Camera app:
-
Select Photo or Video , then select it again to take a picture or start a video. If you are making a video, select Video again to finish recording.
-
To see your new photo or video, or ones you've taken before, select Start > Photos and then choose the Collection you want to see.
To change camera options for your camera, like the framing grid or photo quality, select Start > Camera > Settings .
If your device has more than one camera, like a front-facing and a rear-facing camera, here’s how to switch from one to the other:
Select Start > Camera > Change camera.
In Windows 10 the Camera app doesn't include digital zoom, but you can get an effect similar to zooming if you take a photo and then crop it:
-
Select Start > Photos .
-
Choose the photo you want to crop.
-
Select Crop & rotate .
-
Select Aspect ratio and pick from the preset options or drag the borders where you want them.
-
Select Save a copy > Save.
You can get the photos and videos you take with the Camera app to automatically save to OneDrive, so you can find them on any of your devices.
Photos:
-
In the search box on the task bar, type File explorer and then select Open.
-
Select This PC, right-click on the Pictures folder, and then select Properties.
-
Select the Location tab, and then select Move.
-
Select OneDrive > Select Folder > Move.
Videos:
-
In the search box on the task bar, type File Explorer and then select Open.
-
Select This PC, right-click on the Videos folder, and then select Properties.
-
Select the Location tab, and then select Move.
-
Select OneDrive > Select Folder > Move.
The Camera app can use latitude and longitude info if you take photos from a tablet or camera that uses location info and is connected to the internet or a mobile network. To do this:
-
Select Start > Settings > Privacy > Location .
-
Make sure that the location service is turned on, and then under Choose which apps can access your precise location, turn on Camera.
You can choose which apps use the camera. To block all apps from the camera:
-
Select Start > Settings > Privacy > Camera .
-
Turn off Allow apps to access your camera.
To turn on the camera for some apps, and turn it off for others:
-
Select Start > Settings > Privacy > Camera .
-
Turn on Allow apps to access your camera.
-
Toggle the switches to change which apps in this list have camera access turned on or off.
You can turn the camera off completely:
-
In the search box on the taskbar, type device manager, then select Device Manager in the list of results.
-
Select the arrow next to Cameras to expand the tree.
-
Right-click the camera you want to turn off.
-
Select Disable device.
Notes:
-
To keep the Camera app from using the camera on your device, turn off the camera completely.
-
If you have problems with the Camera app after changing privacy settings, close it, then open it again.
If your built-in camera or connected camera has stopped working, here are some things you can try to get it working again:
-
Disconnect the camera from your PC, then reconnect it.
-
If that doesn't help, there might be a problem with the camera’s drivers. You can install driver updates from your camera's manufacturer, or you can use your PC’s default drivers.
To install updates from the manufacturer:
-
In the search box on the taskbar, type Device Manager and then select Open.
-
Select Cameras and then right-click on the webcam that’s having problems.
-
Select Scan for hardware changes, select the webcam again, and see what’s going on with your webcam in Device status. If it’s not working properly, contact the manufacturer for more info.
-
Restart your PC.
To install your PC's default drivers:
-
In the search box on the taskbar, type Device Manager, then select Open.
-
Select Cameras and then right-click on the camera that’s having problems.
-
Select Update driver, then choose Search automatically for updated driver software.
-
When installation is complete, follow the instructions, then select Close.
-
Restart your PC.
If you don't see your camera in Device Manager, see Camera does not work in Windows 10.
If the suggestions here don't solve your problem, check the Music, photos, and video community page or the Devices & drivers community page in the Windows forum for solutions that other people have found for specific problems with hardware or error messages.